
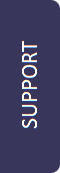

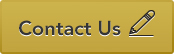
We invite you to join with us!
Answer: Yes, Life's Time Capsule uses Amazon's Network, which is the most secure network available.
Answer: All standard media file types are permitted.
Answer: Unlimited.
Answer: Yes, we offer the Life's Time Capsule mobile app for iOS and Android devices, which enables media uploads from your smartphone or tablet.
Answer: Log in to your Life's Time Capsule account and select "My Uploads" at the top of the page. Or you can click on "My Capsule" and from here, you may choose the any of the four media boxes for Photos, Videos, Voice Recordings or Journal Entries.
Answer: A message will display, which indicates, “Upload Successful,” each time a file is successfully uploaded.
Answer: All accounts have a Public Capsule feature for your friends and family to view. Your Public Capsule url is found by clicking on "Public Capsule" and you will see your blue Public Capsule link. This will open in a new tab on your browser and you simply cut, paste and send the url to your friends and family members. Should you want to change the Public Capsule url, simply click on "My Account" and on the profile section merely change the last part of the Public Capsule url and click save.
Answer: When you upload or send media to your capsule via our app, all media by default is 100% private. To add media to your Public Capsule, click on "My Uploads" then edit that media file by clicking on the pencil icon on the right hand side. The edit media pop up will appear, check the "Make media public?" box and click save. Therefore, you must make a file public before it will be displayed on your Public Capsule.
Answer: This depends on the speed of your connectivity; however, it should only take a few seconds. Video files may take over a minute, depending on the file size.
Answer: After logging in you can click on the “My Account” button then click on "Recipient" tab and designate up to 3 people. Once you add their name and email, we send an email notification to your recipient(s). They will not have access to your capsule unless you provide them with your email address and password. They are not additional members of your account, your recipient(s) merely have your login credentials should anything drastic happen. It is your responsibility to provide them with your login credentials as Life's Time Capsule will never send that information to non-members.
Answer: If you would like to upgrade from an Individual Plan to a Family or Entity Plan, click on "My Account" and then the "Plan" tab select Add More Storage or Add More Members.
Answer: Log in to your Life's Time Capsule account and select the "My Account” button. From here, click on "Members" tab and you can manage your members. You may have up to 4 members with a Family account and up to 10 with an Entity account. Additional members can be added by selecting the "Add Additional Members" option on the page.
Answer: Log in to your Life's Time Capsule account from your desktop or laptop computer. From here, you may choose any of the four purple icons for Photos, Videos, Voice Recordings or Journal Entries displayed in the upper, right corner of the page. In addition, all media files can be uploaded to your Life's Time Capsule from your mobile device by utilizing the Life's Time Capsule mobile app.
Answer: You can import data from the following device types - desktop or laptop computer, tablet, smartphone or social media accounts.
Answer: Yes, Life's Time Capsule allows media editing. Log in to your Life's Time Capsule account and select "My Uploads" at the top of the page. This is where your uploaded media files are stored. To "edit," select the pencil icon next to the media piece you wish to change as this will enable editing options. If you wish to delete a file, select the red "x" option and click on "Remove" button.
Answer: If your files are slow to upload, you might have poor connectivity or a larger than usual file size.
Answer: From the Life’s Time Capsule Home Page, select the ‘login” button, and then select the “forgot password” button. You will be directed to an area that will allow you to reset your password. Also at any time you can select the “Support” button and contact Customer Support for assistance
Answer: From the Life's Time Capsule Home Page, select the "login" button
Answer: After logging in, you can download your pictures and videos by selecting the “My Uploads” and then opening the thumbnail (small image) of a picture or video. After opening you see a download button that will allow saving the file to your local device. At this time there is not an option to download journal entries or audio recordings.
Answer: To cancel your account please contact Life's Time Capsule Customer Support at support@lifestimecapsule.com or select the "SUPPORT" tab on the left side of each page.